Using Schedule Groups in Kronos WFC To Efficiently Group and Schedule
Dwain Lambrigger
Jun 19, 2014
Your web browser is out of date. Update your browser for more security, speed, and the best experience on this site.
You may also visit the site on your mobile device.
Dwain Lambrigger
Jun 19, 2014
So we finished our discussion on schedule patterns and hopefully there were some tips that you will find useful in your scheduling process. Another feature that most users don't take advantage of is schedule groups. This useful feature allows you to do two things, to group, and to schedule (hence the name...).
Schedule groups have been around for a long time. First and foremost, schedule groups are used to group people. Just another way to get this done, if labor accounts, additional information and custom fields aren't enough for you. You can see this assignment from the People Record as well as the Schedule Editor. Here is a quick image from the People Record. Located on the Job Assignment tab, and Scheduler category:

Click the drop-down arrow in the Group Assignment field and select a schedule group. That's it! Now remember that if you don't have any schedule groups created, nothing will appear in this list. To create a schedule group, you have to go to the schedule editor. Since we will be assigning a schedule group, let's do it from there as well.
From the Schedule Editor, simply click the By Group tab.
All of your employees will be assigned to the Ungrouped Employees schedule group. You can see this as a bolded name, with all of the employees below it. The arrow brings attention to it in the image above. So what we have to do is create the schedule group, then assign it.
Really, creating a schedule group is the easiest part of this process as long as you can access setup in Workforce Timekeeper. If not, then you will need to find someone with access.
It's easy to find, click the Setup link, and go to the box titled Scheduler Setup and find the Schedule Groups link. It's about half way down. Click on that and you have hit the Schedule Groups workspace. Here's a look:
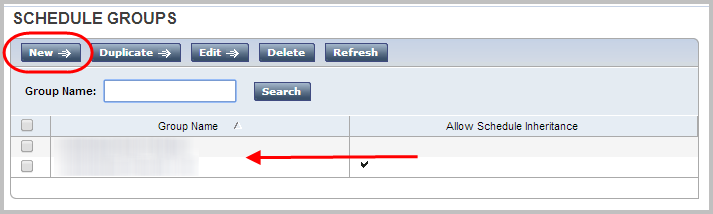
The screen above highlights the "New" button, as you need that to create new schedule group. Heck, it's in the name. A list of schedule groups appears as well. The arrow points you to those. They would be easier to read if they weren't blurred to protect the innocent. So, click the New button and you work is almost done. The Schedule Group Editor displays and you only have three more things to do: name it, inherit it and save it. Here's a look:
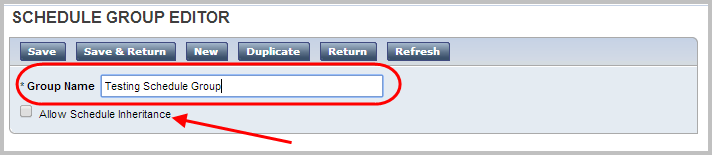
Naming it is easy enough, but remember, it's a good idea to have a naming convention for your schedule groups. Its easier to recognize them if you do. Once the group is named, click the Allow Schedule Inheritance checkbox. Then, make sure it's checked. Finally, go back and make sure it's checked again. Schedule inheritance is a really great feature, so let's make sure we have allowed for it. More on schedule inheritance later.
Once complete, click the Save button. You are thrown back to the Schedule Group workspace and your new schedule group displays. Fantastic, you are on your way. Now that the group is created, lets put it in a schedule.
Once a schedule group has been created, it has to be loaded in the schedule, again, easy stuff. To do this, you hop back to the Schedule Editor. Now, click the "By Group" tab and then "Group" in the "Action" menu. Here's a look:
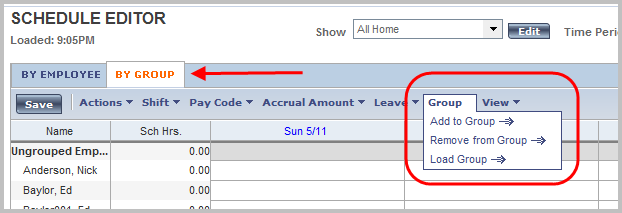
The arrow is pointing to the Group tab, and the Group menu is circled. Click the "Load Group" link. The Load Group dialog box displays. Click the drop-down arrow and choose the schedule group you created. Done and done.
You will see the schedule group in the Schedule Editor now, but there's a catch. The schedule group will only STAY in the Schedule Editor provided there are employees assigned to it. If you don't assign an employee to it, then log off, the loaded Schedule Group will need to be loaded again the next time you get to the Schedule Editor. Just remember
If you load it, assign employees to it.
Remember what I said above. If you close out of the Schedule Editor now, the schedule group you loaded will disappear and you will have to reload it the next time you access the Schedule Editor. So, to add employees, highlight those employees in the Schedule Editor, then simply go back to the Groups tab and the Groups action menu, like so:

The "Add To Group" dialog box displays. Select the schedule group, start date and and end date. By the way, it's a good idea to select Forever as the end date all the time. You may forget an end date, leaving assigned employee well, unassigned to a schedule. By choosing Forever, you know the group will always be there.
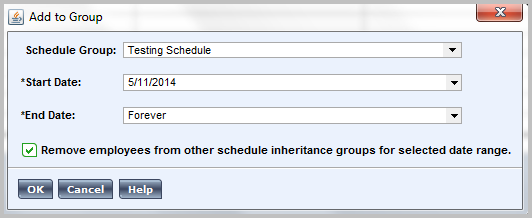
Oh, and don't miss the checkbox. I'm not going to repeat the name here because it is STUPID long, but just know that when checked, the employees assigned to this group will AUTOMATICALLY start schedules that are assigned to this group, and lose any schedules they were assigned to in previous groups. It's the way to go unless you want the employee to keep their previously assigned schedule.
Then click OK. That's it. Now you can see the schedule group you loaded with your select employees underneath. The are assigned.
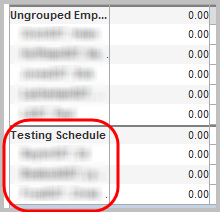
And there they are!
You can remove an employee from a schedule group in the same manner that you added them, remember the steps?
Highlight the employee in the Schedule Editor
Click Groups in the Action menu
Click Remove from Group
Choose the Schedule Group to which the employee is assigned
Choose an end date (usually today)
Click OK
Walk away happy.
That's it! Now in this entry we covered the grouping function of schedule groups. Whether or not these employees are scheduled, they are part of another group, a Schedule Group! In the next entry we will talk about schedule inheritance. It can make your scheduling task a lot easier, it's really good stuff.
Are knowledge gaps in WFC slowing you down? Too few Admins servicing too many employees? Frustrated waiting for service desk solutions? Take back your power by amping your knowledge.
Register for Improv's foundations course, Navigating UKG Workforce Central, an intro set of four online classes designed for the way you actually work.
Enrollment is now open!!
Click below to get started on your learning path.




Comments