Did you know that some reports are formatted especially for Excel? By this I mean that they are formatted in rows and columns that can transfer information to a spreadsheet easily. If you cut and paste Kronos Workforce Central report information into excel with the normal reports, you have to do an awful lot of clean up to make the columns work.
If you have upgraded your Kronos versions from a version prior to version 6.0, you may never have seen these reports. Many clients use Report Data Access Profiles to limit the reports that their users have available to them.
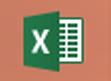
Different kinds of managers have varied needs and they may access different reports. Some managers may need to see a configuration type list report, while others need labor distribution reports. The person report may be deemed to have sensitive information on it and not able to be viewed by all.
During the course of an upgrade new reports are not automatically added to these profiles. The new reports must manually be added to each Data Access Profile that will use them. Some Kronos upgrades are considered technical upgrades, where no exploration of any new features are looked at. The current system is uplifted or upgraded to work with a newer database, operating system, or simply to a newer Kronos version so it remains maintenance compliant. If you had one of these type of upgrades you may not even know that the new reports are there.
The Data Access Profiles can be found under the Access Profiles section of the setup page. You will see other types of Data Access Profiles which can control the level of access of the managers in different areas. Simply edit the Report Data Access Profile and add the new report(s). You will know that it is an Excel formatted report because it has “(Excel)” tacked on to the end of the report name. The next time users log on, they will see the new reports in their report list. If they are currently logged on when you do this, they can go to Actions > Refresh Data to refresh their Report List.
Not all Workforce reports are available in the Excel flavor, hopefully the ones you need are. If you add custom reports to the system you can choose to make this output option available.
These (Excel) reports can be produced in either XLS or PDF format, but you need to ask specifically for the XLS format because all reports are produced as PDFs by default. To have the report produced and delivered in the XLS format you need to run the report with special options selected.
After selecting the report, click on the next tab – Set Options. Here you need to use the drop down box to select the format of the emailed or scheduled report (you cannot simply run the report). Choose Microsoft Excel Document (*.xls)” as the format. The options for  scheduling or emailing the report should be buttons across the top of the tab (next to the Run
scheduling or emailing the report should be buttons across the top of the tab (next to the Run
Report, Send to Printer, and Print Screen buttons). These options may be controlled by a Function Access Profile and not visible to the specific user. Choose to have the report emailed to you. Hopefully email is configured on your system, and when you choose that option and enter in your email address, the report will soon be delivered to your inbox….
While scheduling the report to run is an option, you need to have access to the physical server directories to gain access to the file – UNLESS you are using WFC 6.3. While the completed XLS formatted report is always listed along with all the completed reports, only in Workforce 6.3 in conjunction with the new browser versions, clicking on the report will allow it to be downloaded to your computer where it can then be opened with Excel or the program of choice. Before version 6.3, Workforce Timekeeper would not recognize the file type in the browser.
If you are one of those people who has to have the numbers in Excel, these reports will save you time. If the information you need is not available on these reports, please remember there are other ways to get at that data. There are Genies, custom reports and interfaces. For more information on this topic please check out some of the links below.
Jeffry
Creating a Kronos Genie to Check Employee Import Data
Doing More in Excel with your Kronos Data
Kronos - Do you want Excel with that Timekeeper?
Comments