

Let’s be honest, there are some parts of every instruction manual we’d all like to skip. However, when it comes to the Notifications functionality of Kronos, neglecting that Kronos configuration guide may be costing you in both workflow and compliance efficiency.
According to Improvizations Senior Application Consultant Chris Madsen, understanding the various kinds of system notifications within Kronos should be a baseline function for every company using the platform, however, a majority of users skip configuring notifications altogether.
“Using notifications helps managers be proactive with their workflows and instantly understand their environments and respond accordingly,” says Madsen. “Depending on the company, this can help impact efficiency and strengthen compliance.”
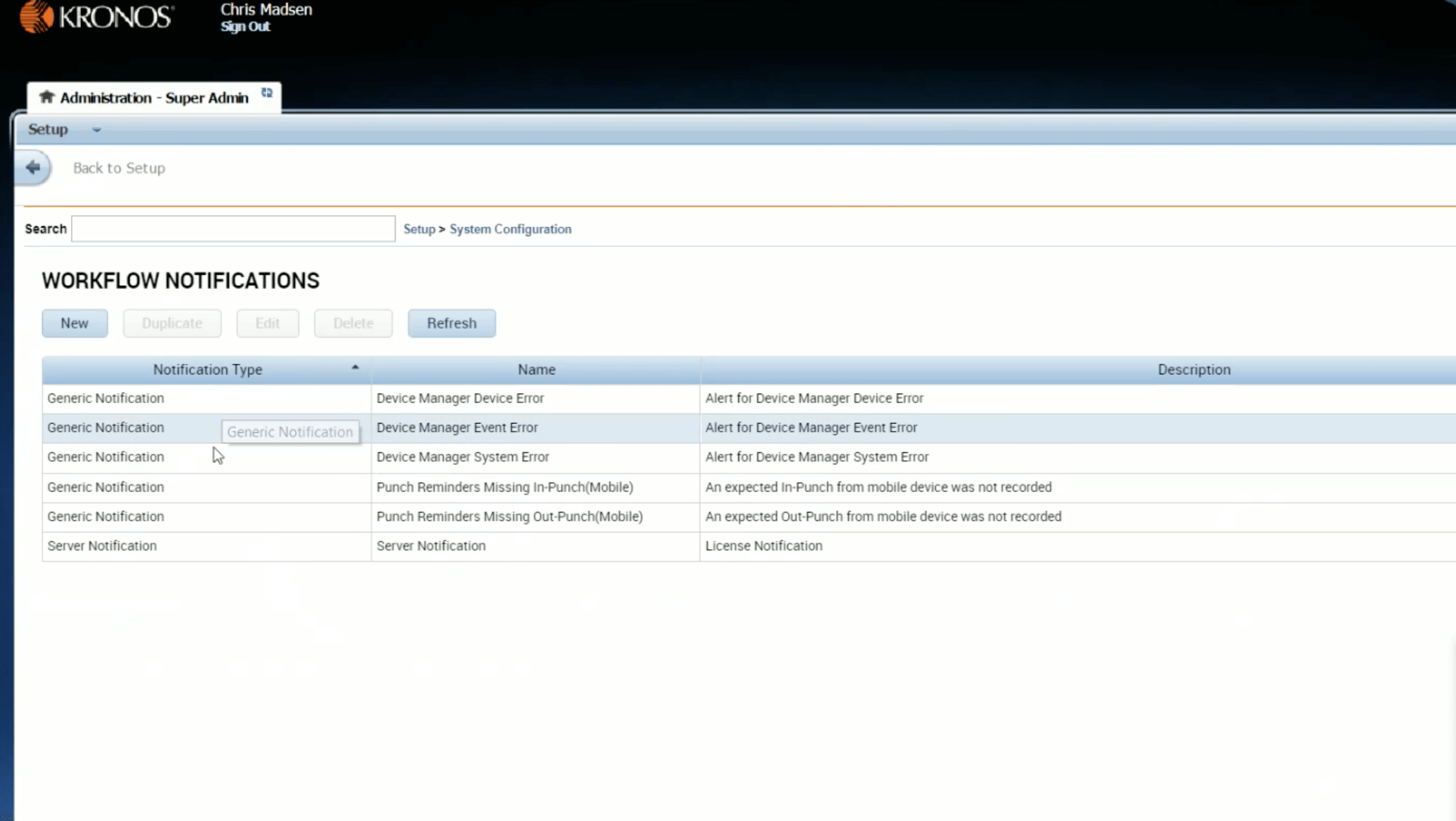
System Notification Set-Up
-
Go to Setup > System Configuration > System Settings > Workflow Notifications
-
You will see a list of Generic Important: Rather than create a new notification, just duplicate a generic notification and fill in the boxes accordingly.
-
Give the Notification a Name (i.e. device system error, punch reminders, licensenotification)
-
Give the Notification a Description
-
Set the alert Priority; low, medium, or high. In this area, choose one-click notification or challenge-only notification as options for email recipient.
-
Fill in the Subject
-
You will see a box for Long Message (don’t touch – this is a system default configuration)
-
You will see a box for Short Message. This can be a customized message to an individual, a group, or a department.
-
Select the Send to employee's manager and/or Send to employee boxes as appropriate.
-
Enter the email addresses of the Email recipients
-
Chose the frequency using the Days and Hours drop-down menus in combination with the before or after pay period drop-down if desired.
-
Under Notification Delivery, choose how often to send the notification.
-
Edit the Subject line as appropriate
-
Enter the Messageto be sent
-
Click Save. Viola! You’ve just set up a System manager notification!
In addition to System Workflow Notifications, other Kronos modules such as Attendance can also easily be configured to notify managers with the information they need when they need it.

Attendance Module Notification Set-Up
-
Go to Attendance Module
-
Go to Attendance Set Up
-
Document Templates
-
Duplicate a generic file (or create new)
-
Name the file
-
Add a Description
-
Add File (this is a word doc that can be an HR policy relating to the attendance policy. What’s in the document — depending on the trigger in the document — it will send that notification to the associated manager.)
There are also customizable manager notifications that can be done via an email report. Users can create a custom Hyperfind specifically for a certain employee, department or group. A HyperFind Query is a way within Kronos WFC that allows you to find people who match certain criteria chosen by the user. A HyperFind Query can be configured to address a list of employees based on criteria from one limiting factor or many.
For instance, if a manager wants to stay on top of employee time cards issues —such as if time cards aren’t signed off on yet or there is missing time or punches, or too much overtime — custom emails can be configured to alert managers.
Custom Email Notification Set-Up
-
Go to Setup
-
Common Set Up Tab
-
Report Set up
-
Choose from list of Reports (i.e.: Timecards, Attendance, Exceptions whatever you need an alert for)
-
Choose People (your Hyperfind group)
-
Schedule Report (alert) and how often to run
-
Choose Email recipients (this can be a distribution list, manger groups etc.)
This process will instantly notify managers of what’s going on with employee time cards. Custom notifications can be set up on a routine basis so that managers can stay on top of the issues that affect their workflows.
Missing Punches
According to Madsen, one of the biggest issues with all payrolls is missing punches and when punches are missed, employees don’t get paid correctly. By taking the time to set up various Notifications on the front end of Kronos, managers can get missed punch alerts daily and resolve a payroll issues immediately.
As you can see, Kronos has a host of smart tracking mechanisms for managers or any user of the system, many of which can be productivity and efficiency game changers if you take the time to set them up. Kronos compliances doesn't have to be hard.
Are you optimizing your Kronos workforce management software? If not, we’re here to help.
Learn more by downloading our Kronos Optimization One Sheet.

WFC Admins: Ready to Upskill?
Are knowledge gaps in WFC slowing you down? Too few Admins servicing too many employees? Frustrated waiting for service desk solutions? Take back your power by amping your knowledge.
Register for Improv's foundations course, Navigating UKG Workforce Central, an intro set of four online classes designed for the way you actually work.
Enrollment is now open!!
Click below to get started on your learning path.





Comments